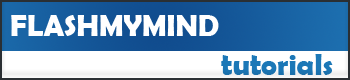Post edited 7:46 am – November 18, 2010 by mimidjoe
Nowadays many people are creating highly popular sites by posting Flash animations that visitors can watch on the site. However, creating a web photo gallery can take quite a while, even more for someone who has little experience in Adobe Flash. If you'd like to add some flash photo galleries on your site, you can do it easily by using iFunia MagicShow for Mac.
iFunia MagicShow for Mac is the most suitable web gallery software which helps you to create a flash photo gallery in just a few minutes without using Adobe Flash. You needn't to be skilled in flash making; also you needn't install a bunch of software or follow complicated instructions, just several mouse clicks you’ll get what you want. Here, let's show you how to use the iFunia MagicShow for Mac to make a web flash gallery on Mac.
Here's what you'll need:
1. Digital Photos for web flash photo gallery
2. Some background music
3. iFunia MagicShow for Mac (Click to Download Free Trial)
Download and install iFunia MagicShow for Mac
Download iFunia MagicShow for Mac and then install it by simply mount the .dmg archive by double-clicking it, and copy the application to your “Applications” folder (or wherever you want).
Step 1: Add & edit photos with web flash photo gallery maker on Mac
You can add photos by click on the left button of the three on the upper left corner, or just “drag & drop” the photos to into the program and arrange the photos in the order you’d like them to display.

Step 2: Add caption and descriptions to your web photo gallery
If you want to add some descriptions to your photo in the web flash photo gallery, you can do it in these steps: Click on the pencil-like button in the toolbar, then input the words you want to say into the blank then click “save” to close the window. The caption will show up when you hang your cursor over photos, while the description will introduce additional information to the audience, such as the photo file name, when and where the photo was taken, as well as any text you want to tell.

Step 3: Choose from a variety of web flash photo gallery templates
Click on Template tab and choose one you like. The chosen flash gallery template could be displayed on the preview window. iFunia MagicShow for Mac provides 27 free flash photo gallery templates. Click on the setting button on the left sown corner to set background image or change the background color. If you want to add background music to your flash photo gallery, just use the “Add music” built-in tool on the left side of the storyboard. You may check the option to control the background music looping or not.

Step 4: Preview and publish to save your web photo gallery on Mac
You can preview your web flash photo gallery by click on the big “start” button on the middle of the screen, before your publish the flash gallery. After that go to “Publish” panel. Set output option such as Size, Flash option, quality, etc. You have several options to share and publish your baby photo flash gallery, such as SWF, EXE, and HTML. It depends on your needs.