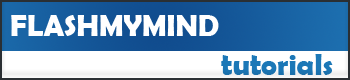A screensaver takes over after your computer is inactive for a specified period of time. It does not only function as a protection for the screen but also helps save energy and protects the computer. while a lot of times the computer would come in as default screensaver which some people may not like. Here we will show you how to create a flash screensaver with music so that you can show off your animated flash gallery screensaver and protect your display screen meanwhile.
What you'll need:
1. Photos and background music for making flash gallery screensaver
2. Aneesoft Flash Gallery Classic (Free for download)
Step 1: Download & install Aneesoft Flash Gallery Classic
Aneesoft Flash Gallery Classic is a simple yet powerful flash screensaver making software that helps you bring your digital photos to life and express your creativity in an ultimate way.
Step 2: Import and edit photos for making a flash screensaver with music
Import the images and photos for the flash screensaver and make it better with the built-in photo editing tool. After that you can select a suitable gallery template for your flash gallery.
Step 3: Select flash screensaver template and music
Click on Template tab and and choose the flash screensaver template you like. The chosen screensaver template could be displayed on the right-hand preview window. If you want to add background music to your flash screensaver, just use the “Add music” built-in tool on the left side of the storyboard.
Step 4: Publish the flash screensaver with music
After choosing the template, you can go to the “Publish” panel to pulish the flash screensaver with music. Click the “SCR” button, set the output option such as size, quality, and output path.
Step 5: Install the flash screensaver
Find the flash screensaver that your made, right click it and then click install. Note: in this process Norton 360 will probably pop up a alert, as by default, Norton 360 will always “ding” an alert or notice when you try to change your screensaver even if it is an legitimate website. as we are the most reliable software sellers in the market and have been in the market for a longtime please be rest assured and allow this step.
Step 6: Settings for the flash screensaver
After you allowed to install the flash screensaver, you will see the below window, this is where you will find the options to adjust settings and choose the file path. You will see the flash screensaver that made by you appear in the top list of the drop down menu by clicking on the drop down box arrow.
Click on the “Settings” button. This will take you to another window, which will give you options to adjust. Click on “OK” after completing the settings. Adjust the wait time on the screensaver tab by clicking on the up or down arrow. Click on “Apply” then “OK” to complete and save the process. If you prefer, you can click on the “Preview” button to see how your flash screensaver will look like before you save.