Basic Concepts of Flash
February 6, 2009 by: smonteThis tutorial will teach you the very basics of Flash.
Using groups
Groups help you to organize different shapes and objects. When you drag a group over to another group or shape, they don’t merge. If they were shapes, they would merge and maybe create an unwanted new shape.You can define as many groups as you like. You can also create groups inside of groups. Groups don’t have any special properties that movieclip’s have. They only help you to organize your work more efficiently.
You can create a group by following these simple steps.
- Select a shape
- Go to Modidy -> Group (Ctrl + G).

NOTE: If you want to modify a group, you can double click a group. This opens the group so you can modify the shape inside of the group.
If you want to change the stacking (viewing) order of the groups, navigate to Modify -> Arrange. It allows you to bring the selected group forward or backward.
Using movie clips
Movieclips are objects, that are reusable. They have their own timeline independent from the main timeline. You can have movie clips inside of a movieclip. You can convert your shapes into movieclips by following these steps.
- Select a shape and press F8 (Modify -> Convert to Symbol).
- For the type, select ”Movie clip”.
- Give it some name and hit OK.
Now you have a movie clip. To edit your movie clip, just double click it. Now you can change the shape inside of the movieclip that you just created. You can add movie clips to the stage from the library. Simply drag it there.
So why use movie clips? With movie clips, you have much more options for animation. You can change their alpha, color, add shadows, duplicate them and much more. With shapes, this is much harder or impossible to achieve.
Using layers
Layers provide a powerful way to orgnize your flash file. You should always give your layers a describing name. The topmost layer is displayed on top of the stage and the bottom most layer is displayed at the bottom of the stage.
The following figure shows the most important features that are related to layers.

1. You can easily change the order of the layers by dragging them around. Just drag a layer to wanted place.
2. You can hide your layer by selecting the eye column.
3. You can lock your layer by selecting the lock column. When a layer is locked, you cannot select objects that are located in the locked layer.
4. Creates a folder for layers. If you are working with many layers, this might help you to organize them. For example, if you’re drawing a person, you might want to put all of the objects related to human head in one folder. You can insert layers into a folder by dragging it.
Importing files
You don’t have to create all of your graphics in the Flash IDE. Flash provides an easy way to import graphics and sounds into your .fla file. To import a file do the following.
1. Go to File -> Import -> Import to Stage.
This brings the graphic into the stage for you to work with. You may have noticed, that there is also an option ”Import to Library” in the File menu. This imports the file into the library, where you can drag it into the stage when needed. If you can’t see the library window, go to Window -> Library.
Frame rate
When we animate using the timeline, we are talking about a frame based animation. In my opinion, a good frame rate is between 20 to 30. The frame rate that we set, is a target frame rate that the player tries to reach. Usually all modern computers will be able to run 20 to 30 frames per second, which gives you a smooth animation. If a computer cannot reach the target frame rate, it will slow down the animation, and the animation is not as smooth as usual. It is important to remember to change the frame rate, since the default is 12. I find that a little too low.

Inserting keyframes
To create a keyframe, press F6 on a frame in the timeline. In a keyframe, you can change the properties of an object. In the picture below, I’ve added a keyframe at frame 25.

Keyframes come to use when you start animating things. You will learn that in the animation tutorial.
Related tutorials:
Comments
One Response to “Basic Concepts of Flash”Leave a Reply
You must be logged in to post a comment.
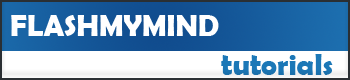






thank you good example